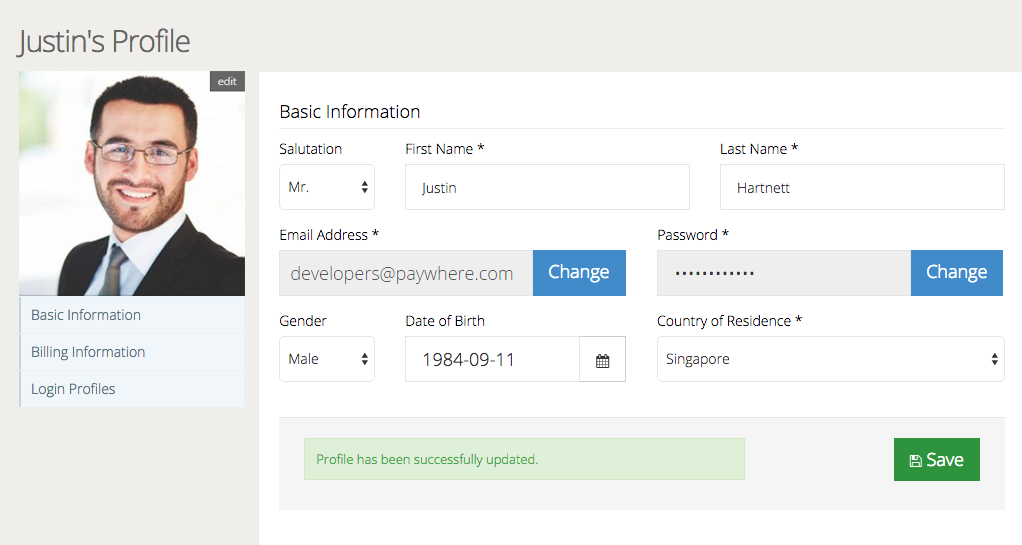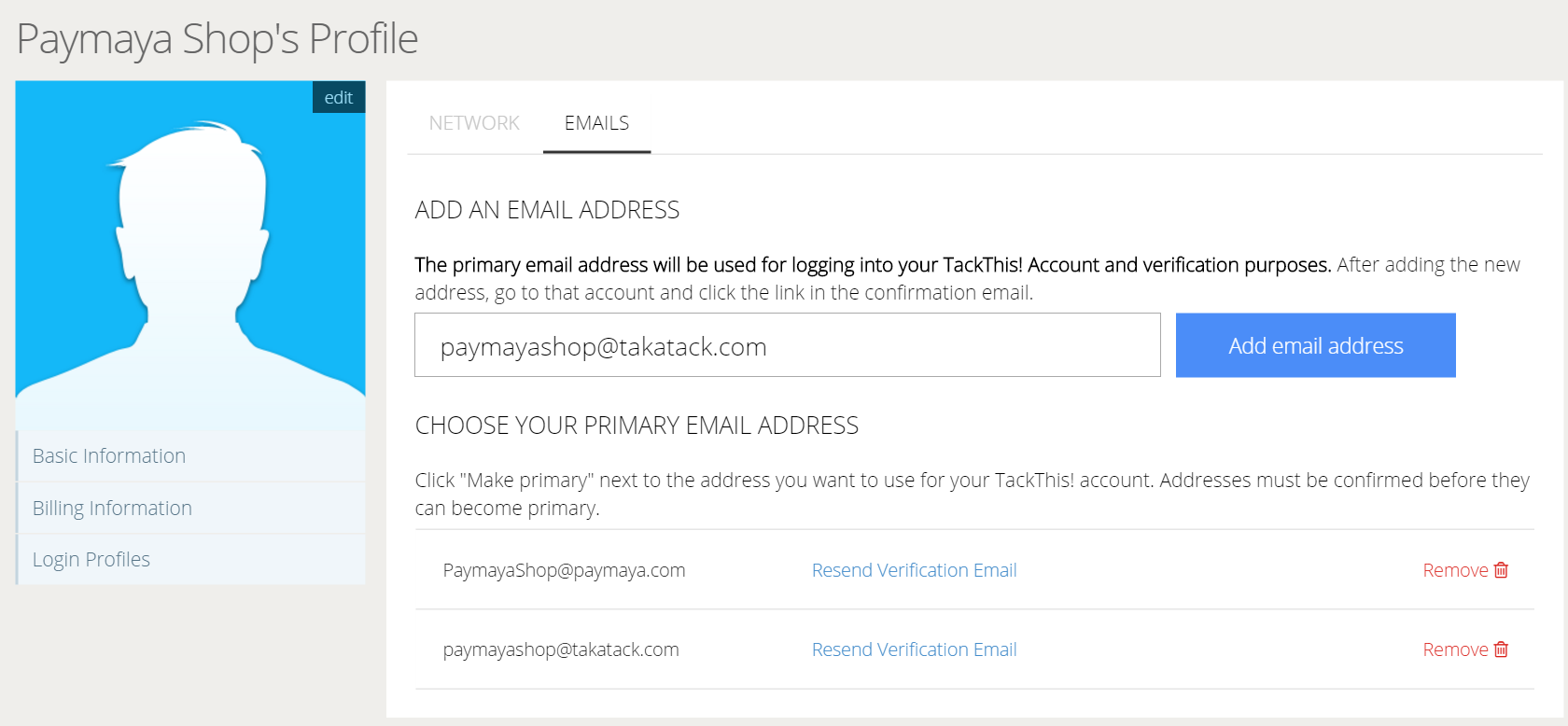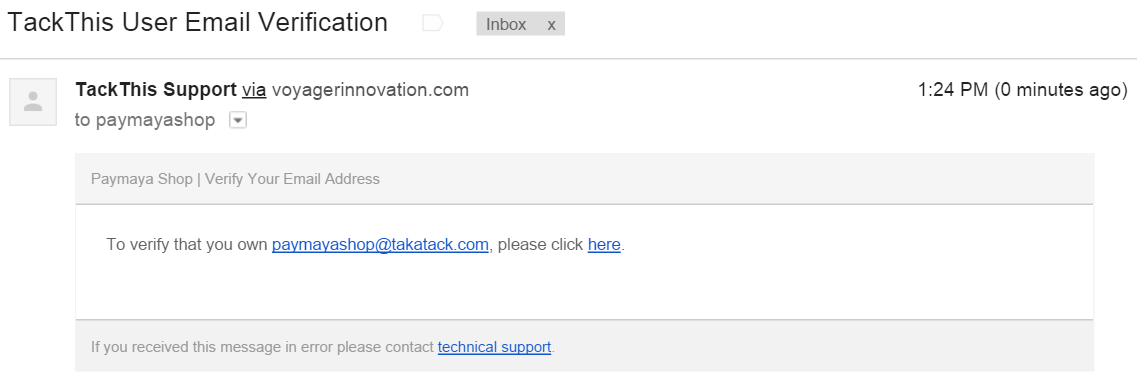Account Settings
Account Settings
Manage your TackThis Account Settings from the controls at the top right-hand corner of your dashboard.
What you can do from your Account Settings:
- View your billing information
- Add or remove admin users
- See the plans that you’re subscribed to, and upgrade it
- View your transaction details
- Purchase credits
You can set your basic profile, billing and email information at your profile page. Your profile will be mainly used for our TackThis support officers to contact you, and to bill you for the monthly subscriptions that you’ve signed up for.
Click on the tabs below to find out more about your Account Settings.
Managing Your Profile
Your Profile allows you to include basic information about yourself. The information you include will be used by TackThis to contact and provide you with updates regarding your online store.
Under the Profile settings, you can key in and configure:
- Basic Information – In this section, you can include your personal information, primary email address and password. The email address is mainly used for TackThis to send notifications, updates, and newsletters to you. It also acts as one of the login accounts.
- Billing Information – If you’re not using your TackThis Wallet to pay for your subscriptions, billing information would be required for Paypal to capture it in order to bill you for the payments.
- Login Profiles – Here, you have the option to sync your TackThis account and log in via Facebook. You may also add multiple emails to your account and select one as your Primary Address for logging in.
Managing Profile Emails
By default, the Primary Address is the email address that you used to sign up with TackThis. It will mainly be used by TackThis to send you notifications and updates regarding your online store and transactions.
You can change your primary email by adding other email addresses to your TackThis account. You may add as many addresses as you want, but you can only use one primary address at a time. To change your account email address, key in the new address under the Add An Email Address field and click the blue button.
A verification email will be sent to the new email that you have just keyed in. Verify your email by clicking on the link sent in the automated email.
Once you click on the link, your email will be verified and you will see this notification:
 Once verified the blue Resend Verification Email link will change to Make Primary. Clicking that link will allow you to set that email as the main address you wish to use.
Once verified the blue Resend Verification Email link will change to Make Primary. Clicking that link will allow you to set that email as the main address you wish to use.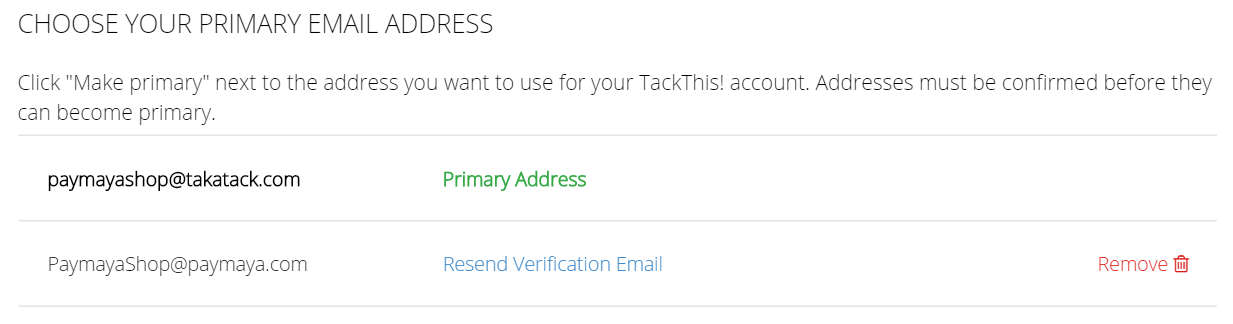
Need to change your shop email as well? Click here to find out how to do so.