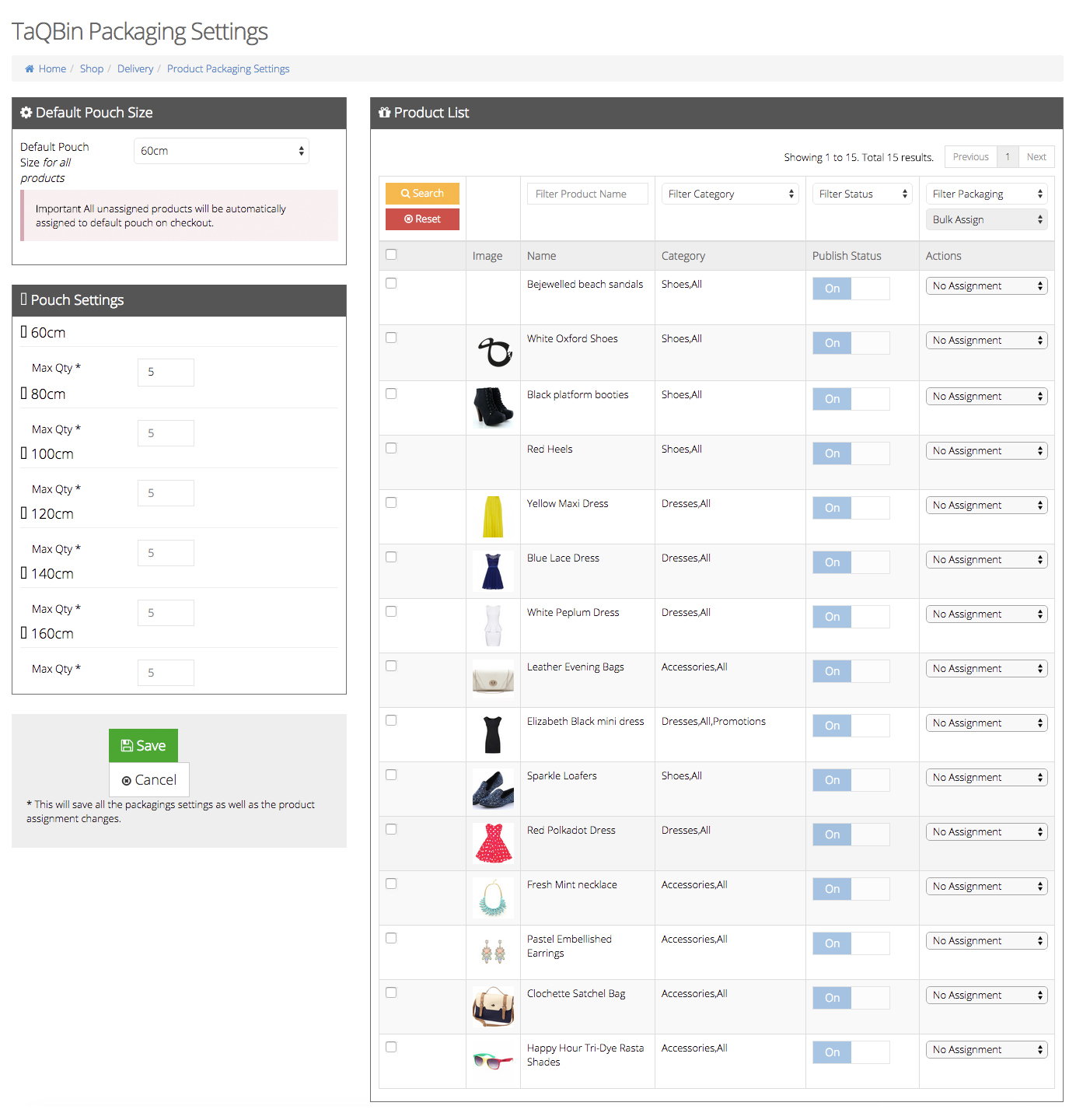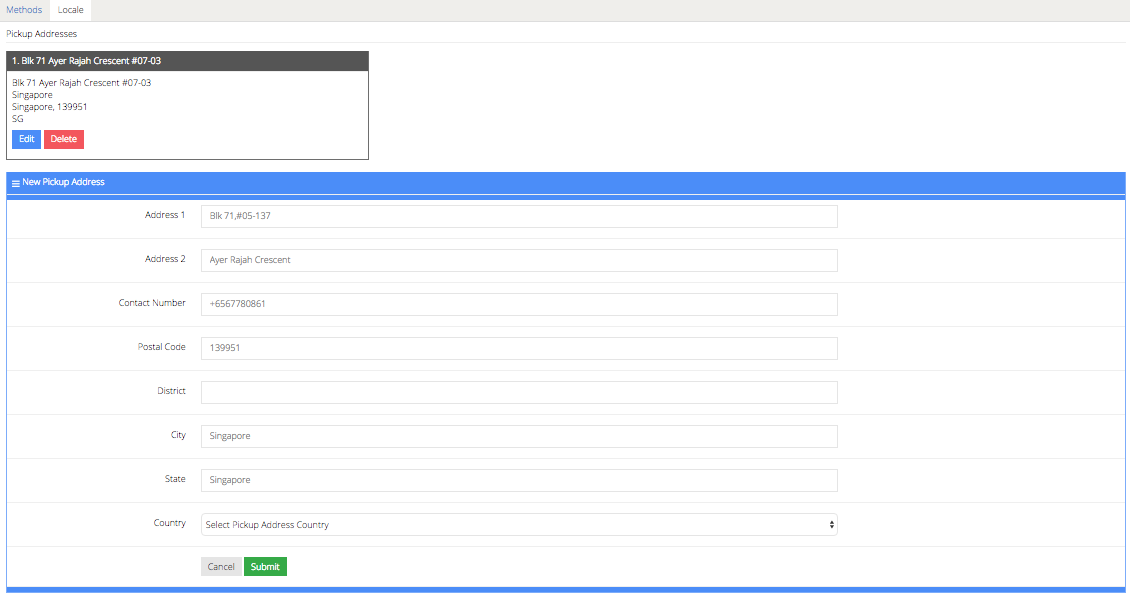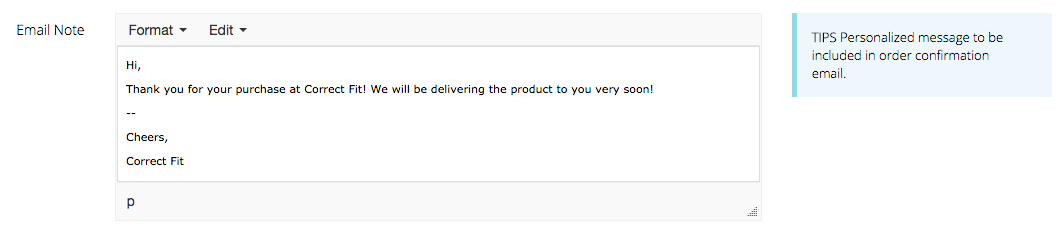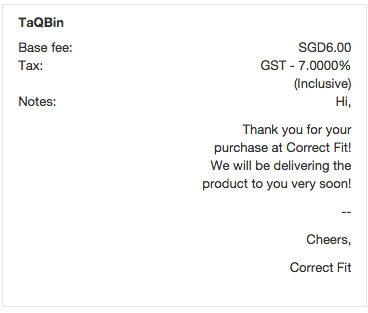Delivery Configuration
Ta-Q-Bin Delivery Configuration
With pre-integrated Ta-Q-Bin delivery, your order fulfilment process becomes more streamlined because now you’ll now be able to arrange and track deliveries all from your dashboard.
This is the main page you’ll see when you click on Configure for the Ta-Q-Bin delivery option. Here, you’ll be able to adjust detailed settings of your deliveries such as setting your pickup address for Ta-Q-Bin couriers and crafting personalised confirmation emails for your customers.
The page consists of three sections Basic Information, Schedule Information and Tax Information. Click on the tabs below to learn more about each section.
Basic Information
At Basic Information, your Product Packaging Settings can be configured. Configuring the settings here will allow you to decide what kind of pouch (or parcel) sizes you wish to set as default in Default Pouch Settings, what sizes you want to allocate to your products in the Product List and determine how many products can go into a single pouch in Pouch Settings. Scroll down to continue learning more about each section found here.
Default Pouch Size
The default pouch size refers to the standard packaging size for all products. This means that all products will be packaged into this pouch size, unless otherwise stated in the Product List. In the example here, the 60cm pouch size has been selected as default.
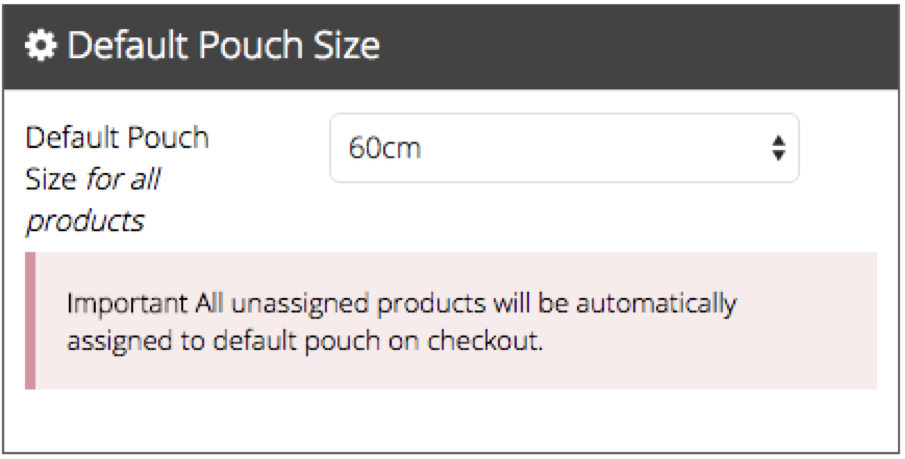
Pouch Settings
This refers to the amount of products that can be stored in the stated pouch size. In this example here, the maximum quantity for the 60cm pouch has been capped at 5. As such, only 5 products can be stored in the 60cm pouch.
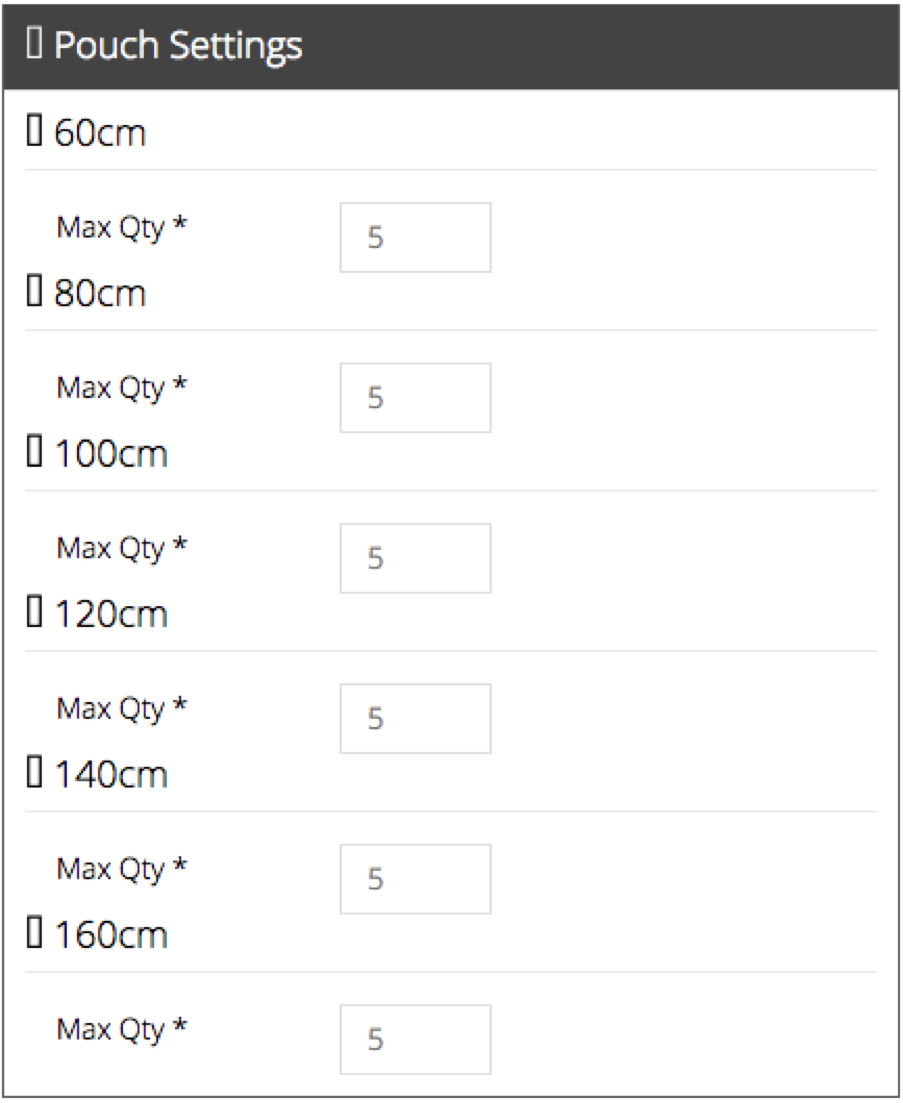
Product List (Assigning Different Pouch Sizes to Specific Products)
At the Product List, under the column Actions, you can assign your products according to the pouch sizes available. Continuing from the Pouch Settings example above, if the Leather Chelsea Ankle Boots are assigned to be stored in the 60 cm pouch, it means that a maximum of 5 pairs of Leather Chelsea Ankle Boots can be stored in the 60 cm pouch. For products that are not assigned to any pouches, they will be automatically assigned to the 60 cm pouch size on checkout as that was the Default Pouch Size selected earlier.
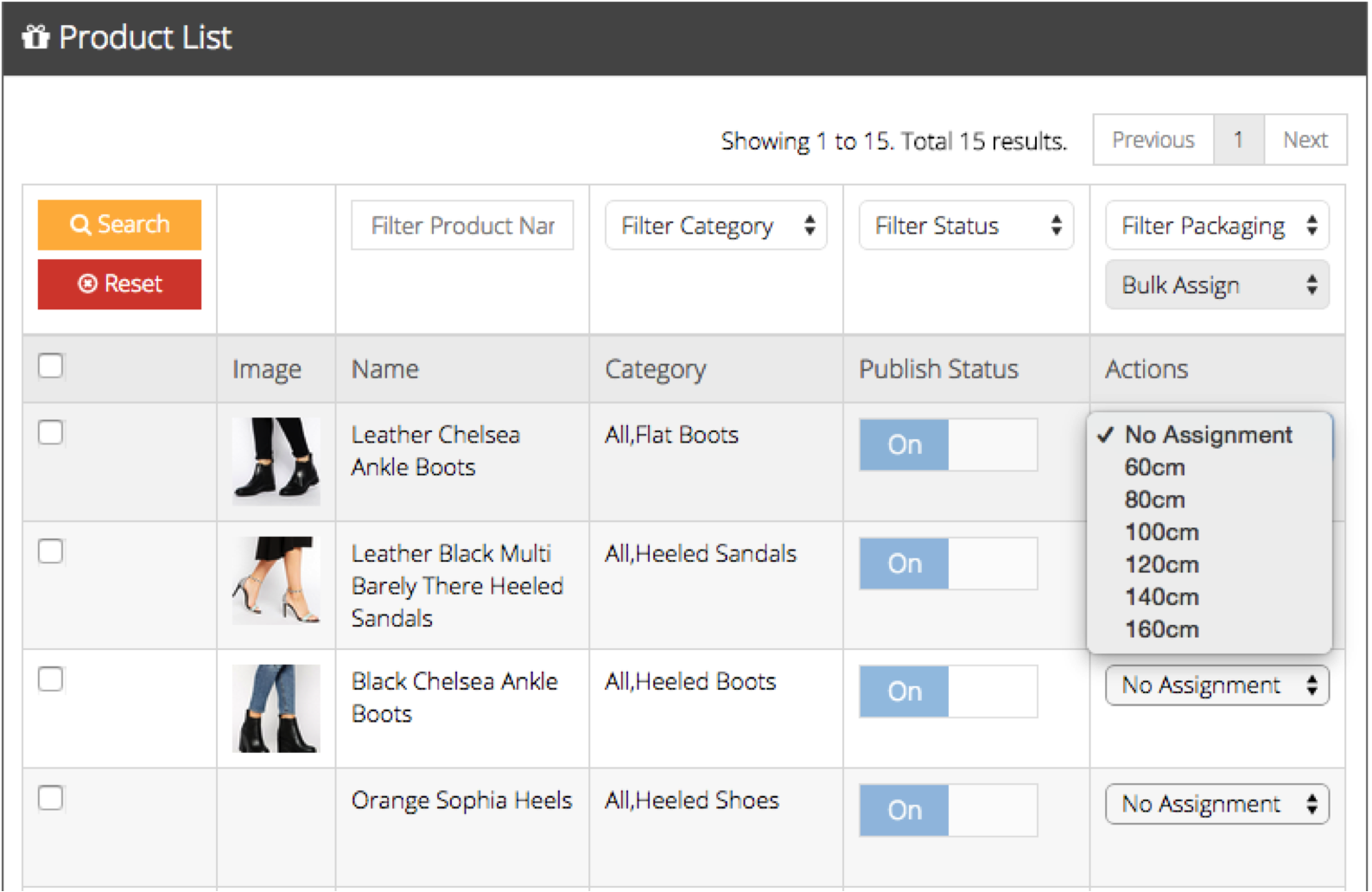
Collection Address
After configuring the Product Packaging Settings, move on to fill in the collection address. The Collection Address refers to the address where you want Ta-Q-Bin to collect your items that are scheduled for delivery.

If you are unable to find a collection address to select, it means you have not configured your main pickup location yet. To do so, click on the Locale tab located at the top of the Delivery landing page to add in your address (or add in new addresses) before continuing.
Email Note
Personalise your own confirmation email message to your customers in the email note. If you want to add a personal touch to your orders, here’s the avenue to do so!
Your email note will also be displayed at the checkout page:
Shipping Rate
Ta-Q-Bin’s shipping rates are calculated by the Parcel Size. Parcels cannot exceed a total size of 160cm and maximum weight of 25kg. As shown in the image below, total parcel sizes are measured by the combined values of the parcel’s length (A), width (B) and height (C) in centimeters.
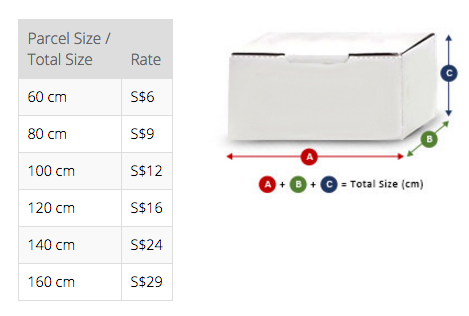
Click to learn more about Ta-Q-Bin’s service rates.
Click on the next tab to learn more about Schedule Information.
Schedule Information
* Only applicable for merchants offering services as their core product (e.g.: air-con maintenance services).
Schedule Information is the second section on the delivery configuration page. When you enable timeslot, you allow your customers the freedom to choose when they want to receive your services, based on the schedule you’ve set. The schedule can be viewed and edited in the Scheduler under Shop Settings.

Click on the next tab to learn more about Tax Information.
Tax Information
At the bottom of the page, you’ll find Tax Information. In this section, you can add in various types of taxes (in percentage, %) that are applicable to your products and/or services.
For instance, you may add in Goods and Services Tax (GST) to your products and indicate the tax to be included or excluded on the prices displayed in your shopfront in the Tax Inclusion in Prices field. If you have selected Inclusive, the prices displayed on your shopfront will reflect the full cost of the item. If you have selected Exclusive, the full cost of the item will only be calculated for the customer upon checkout.
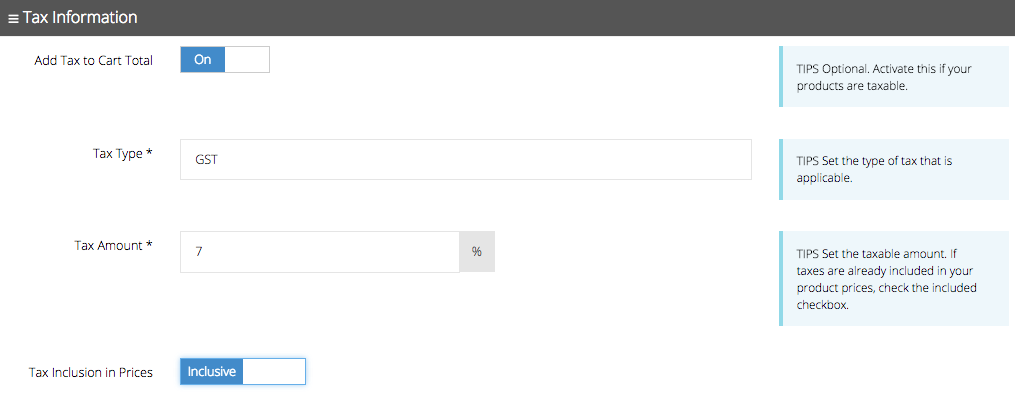 Once you’re done with configuring your Tax Information, your Ta-Q-Bin delivery option is now ready for order fulfillments.
Once you’re done with configuring your Tax Information, your Ta-Q-Bin delivery option is now ready for order fulfillments.