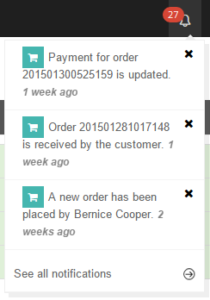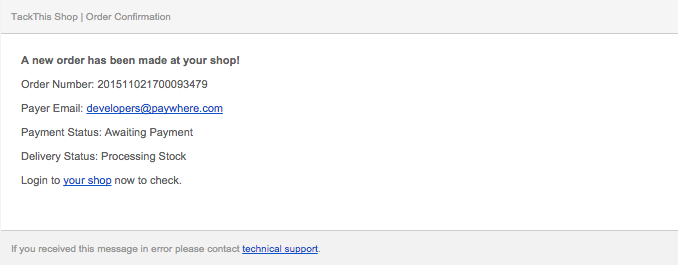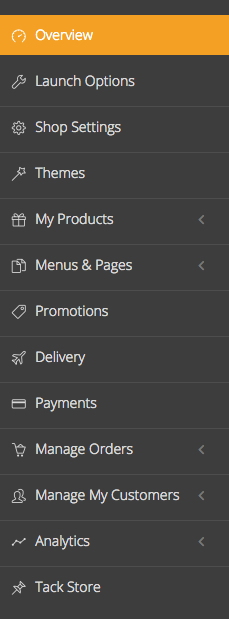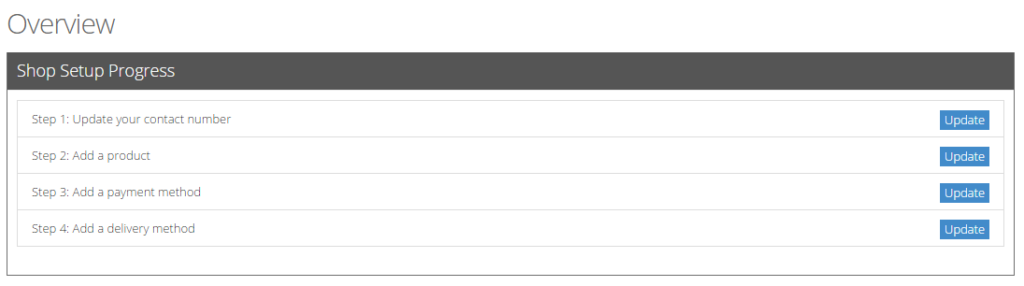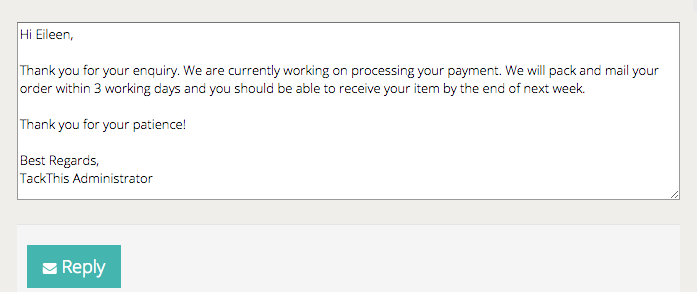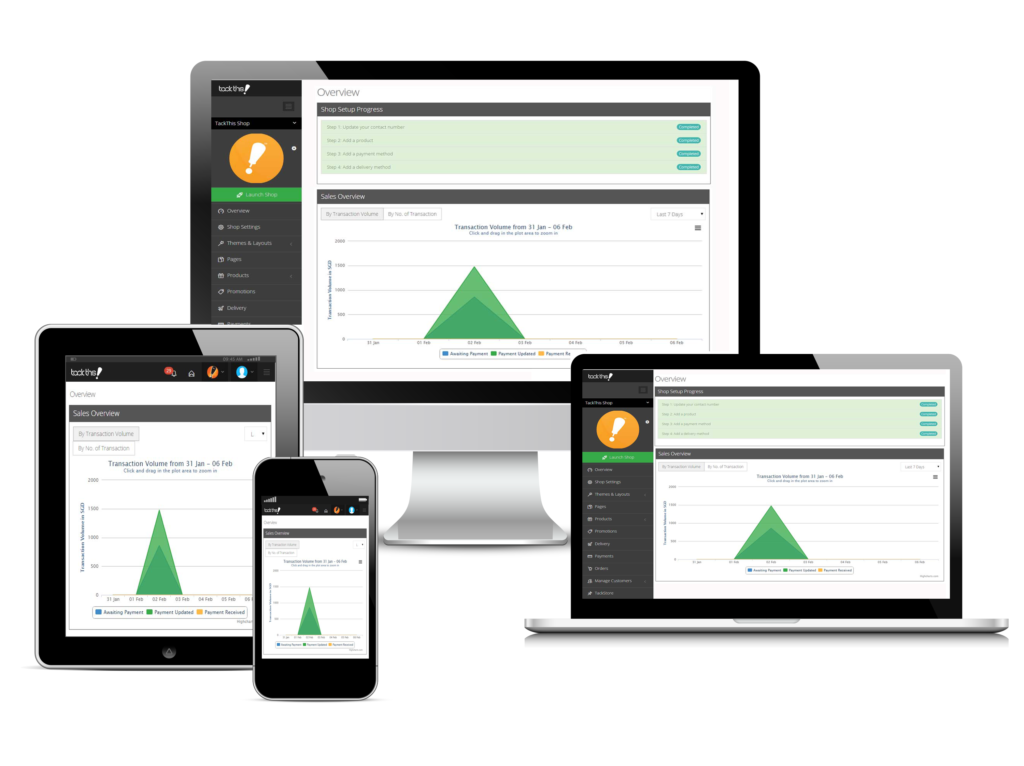Introduction
Introduction
Hello there and welcome to TackThis!
In TackThis, creating your online store is a breeze. Before you begin the first step towards creating your online store, let us give you a tour around your admin dashboard.
Click on the tabs below to navigate!
- My Profile
- My Wallet
- My Subscriptions
- Notifications
- Control Panel
- Message Centre
- Mobile Optimized Dashboard
- TackSupport
Profile Setting
You can set your basic profile, billing, and login information at your profile page. Your profile will be mainly used by our TackThis support officers to contact you and to bill you for the monthly subscriptions that you’ve signed up for. It can also act as a customer profile if you purchase from other TackThis stores too.
Learn more about your profile settings here.
TackThis Wallet
Your TackThis Wallet is a digital wallet which allows you to transact online TackThis using virtual credits. These credits can be used to purchase Apps to spruce up your store features, pay your subscription fees, make deposits and more. Learn about how you can top up and utilize your TackThis Wallet here.
My Subscriptions
Here, you can view your subscription plans history and keep track of your billing cycle. This way, you’ll be sure not to miss any TackThis subscriptions by ensuring that there are always enough credits in your TackThis Wallet.
Read more about managing your subscriptions here.
Control Panel
The control panel is located at the left side of your dashboard, where you can navigate to each page to configure the settings of your online store.
You can configure your shop name and logo in Shop Settings. To preview any changes you’ve made, you can click on the “eye” icon on the top right side of your shop logo. The preview page mirrors the exact view and structure of your online store once you launch it.
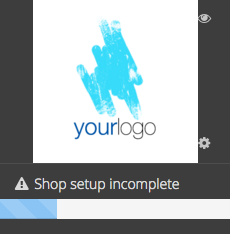
You can refer to the progress bar to check the completion percentage of your online store. The progress bar also correlates to your Shop Setup Progress at the Overview page.
Once you’ve completed the four main steps, the progress bar on your Control Panel will turn into a green “Launch Shop” button. You can now preview or launch your online store across our various platforms available.
Message Centre
The message centre acts as an inbox for you to manage all your inbound and outbound emails to your customers. Any new messages sent by your customers via your Contact Us form will trigger a notification on your top menu of your dashboard.
In the message centre, you will be able to receive, read and reply emails to your customers all through the TackThis dashboard alone.
Once an email has been replied by you, an email will be directly sent to your customer via your TackThis email address.
Need to speak to one of our tech support staff? Fret not!
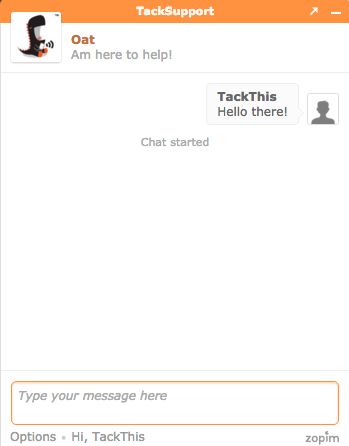
Our TackSupport feature (found at the bottom right corner of any page you’re at) allows you to chat with us live so we can help you resolve your problems as quickly as possible. We may be offline sometimes but your message will be sent directly to our Customer Service email and we will get back to you as soon as we can!