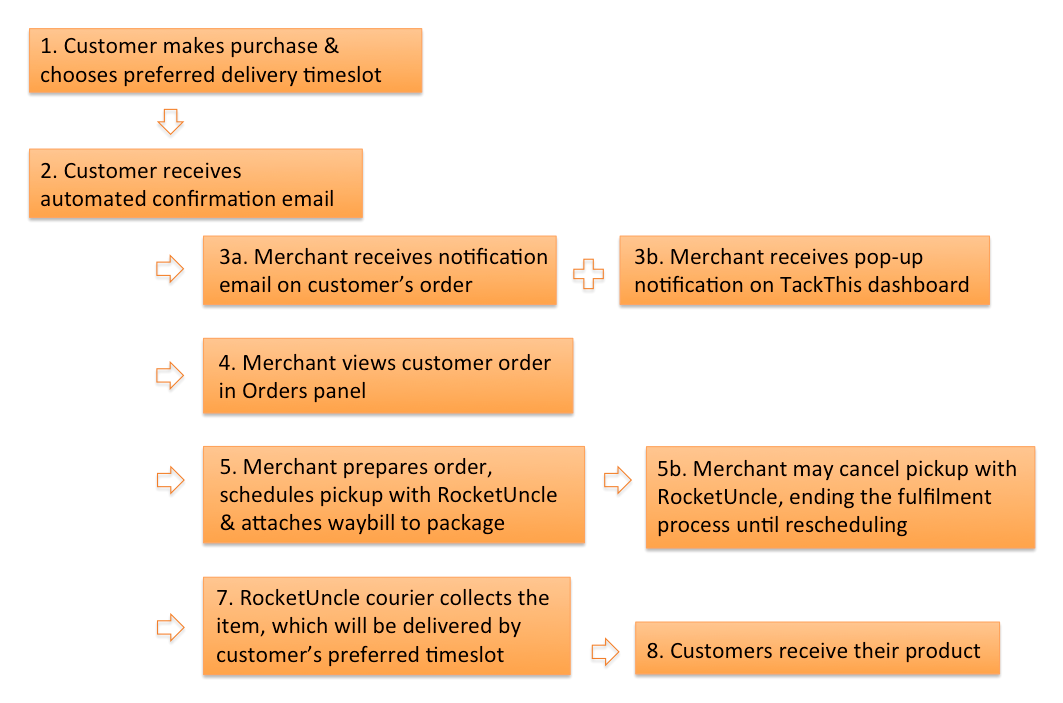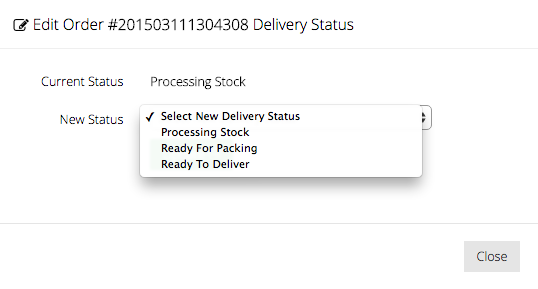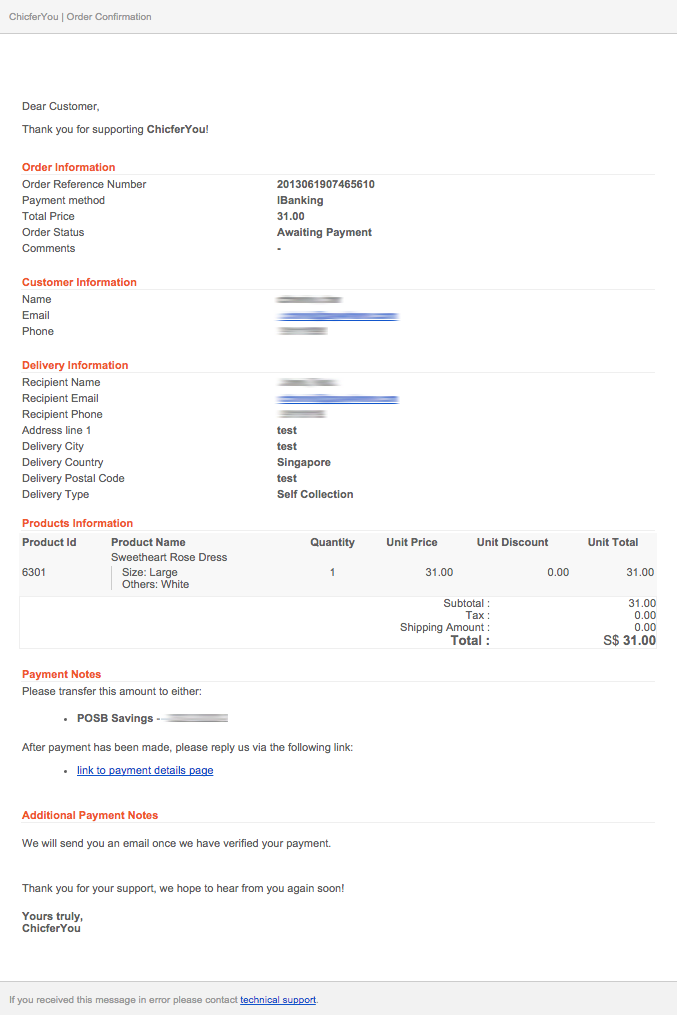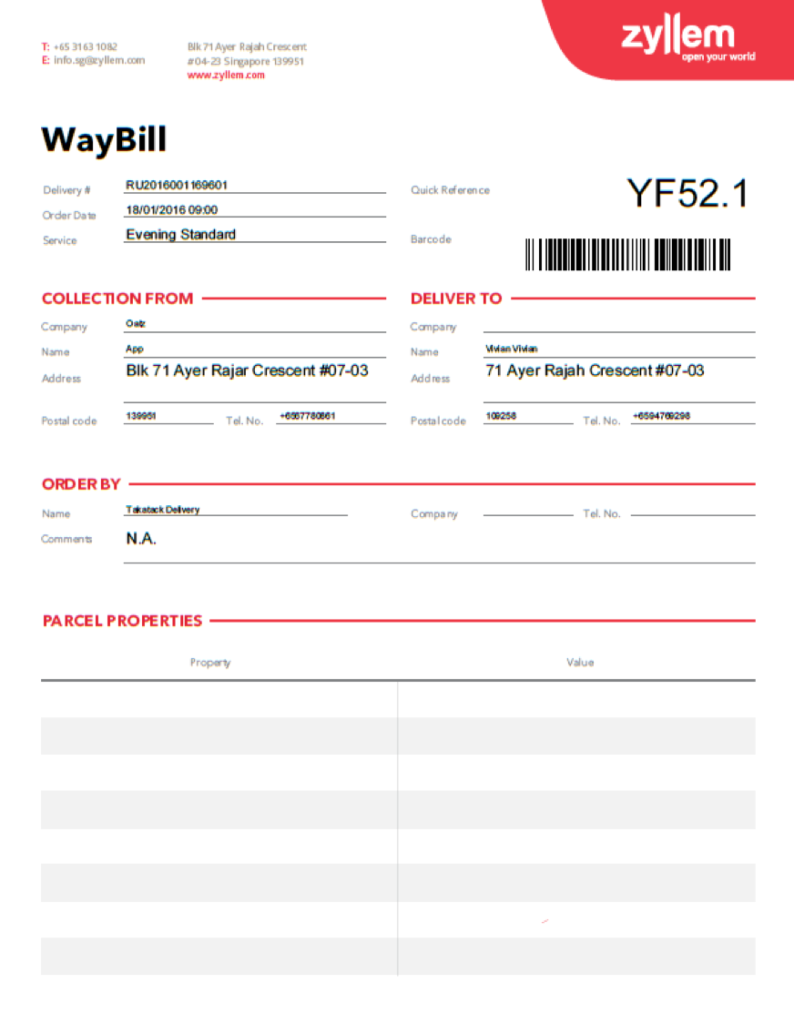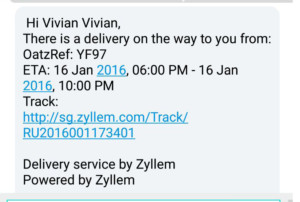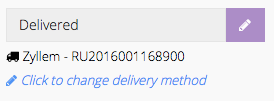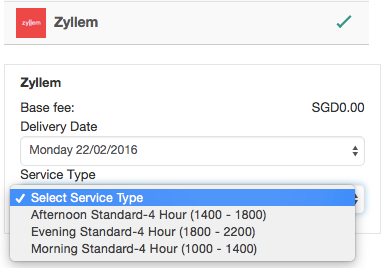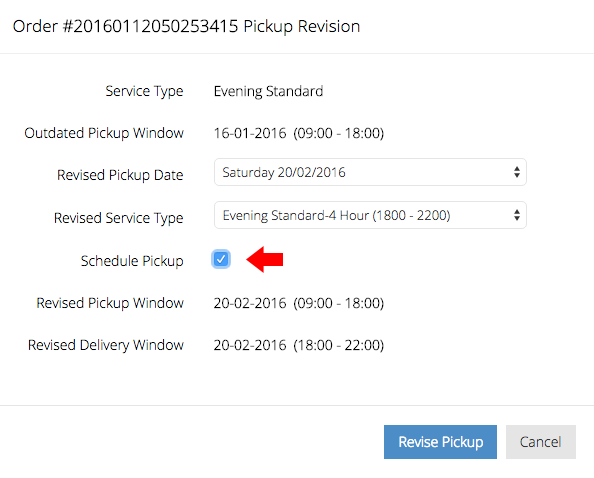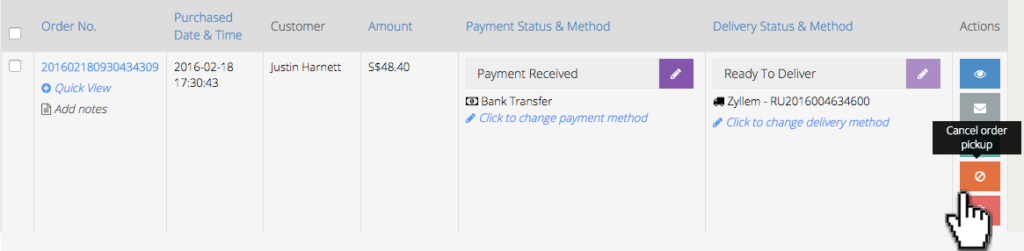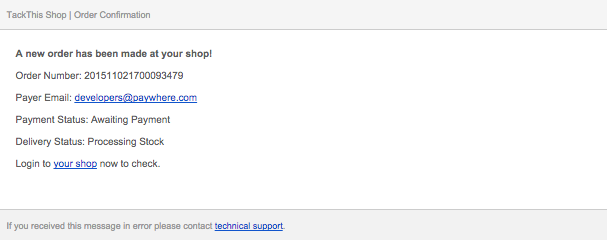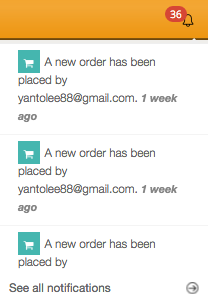Fulfilment Process
- View Order
- Customer Notification
- Preparing and Scheduling Pickup
- Product Delivery
- Customer Purchase
- Revising and Cancelling Pickups
- Merchant Notification
Viewing Order Details
You’ll be able to view the details of the customer’s purchase at the Order panel. Order details can be viewed by clicking on the blue View Order Details icon.
When you view your customer’s order details, you’ll be able to see your customer’s Shopping Cart Information, Order Information, Customer Information, Billing Information and Delivery Information. Find out more about Order Information.
When an order is made, the default order status will be set to Processing Stock. You’ll be able to change the status to the next step in the fulfilment process once you’re ready.
Preparing & Scheduling Pickup
Please note that delivery fees charged to you will be paid to Zyllem through the payment options you’ve selected in your Zyllem’s account. Find out more if you have not configured Zyllem’s Payment Method Settings. Hence, when a pickup is scheduled with Zyllem, the delivery fees will be deducted from your Zyllem’s account according to your preferred Zyllem payment options.
To fulfill the order, pack your product and change the Order Status to Ready to Deliver. As Zyllem has scheduled the pickup date and time for you based on both the buffer time and delivery time selected by the customers, you will need to refer to the scheduled pickup date and time at the Pickup page (under Orders) from your Tackthis dashboard to prepare your orders.
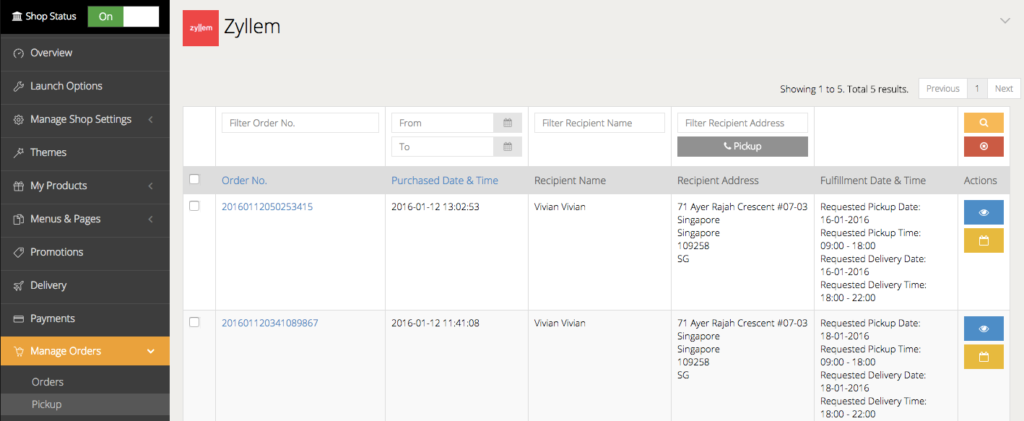
At the same time, an automated email attaching a Zyllem Waybill will be sent to you once Zyllem has scheduled the pickup date and time.
Waybill is a document that contains essential delivery information about the sender and recipient. The waybill also contains a tracking number generated by the courier company (Zyllem, Ta-Q-Bin, etc.), which will allow you to check and track the shipment status. If you are not using any of the listed courier companies, you may also key in the waybll number manually from the respective courier companies you are using.
The Zyllem waybill will look something like this:
You are required to print out the waybill and attach it to your prepared package. This step is important because the courier requires the information found on the waybill to fulfill the delivery.
After the pickup is scheduled, your customer will receive a SMS updated informing him about his order status. This SMS will contain a tracking link which the customer can use to track his order. The SMS should look something like this:
Zyllem will collect the orders from you at the scheduled pickup date and time, and delivery will be carried out on the same day too.
Zyllem Delivery
Once the courier has picked up the product, the status of the order will automatically be changed to Delivery in Progress. This status cannot be changed on the your end. Your package should reach your customer on his selected date and time of delivery.
Once the product has been delivered to your customer, the order status will be updated to Delivered by the courier. Once the order is fulfilled competely, you will not be required to make any more changes to this order at this stage.
Customer Checkout & Delivery Selection
When your customer arrives at the checkout page, they are required to select their preferred delivery. The delivery options available to your customers will depend on the configurations you set in your TackThis Delivery panel. In the segment, the customer has selected Zyllem.
 Note that if you have chosen “Own Packaging” as your Packaging Type, the Zyllem option will only appear at your shopfront as a delivery option if you have indicated the weights in your products. This means that if the customer adds products that do not have weight into the cart, the Zyllem delivery option will not show up.
Note that if you have chosen “Own Packaging” as your Packaging Type, the Zyllem option will only appear at your shopfront as a delivery option if you have indicated the weights in your products. This means that if the customer adds products that do not have weight into the cart, the Zyllem delivery option will not show up.
Find out more about Packaging Settings here.
When Zyllem is selected as the delivery method, the customer will be able to select their preferred delivery dated in the drop down menu.
When a delivery date has been selected, the customer will then be asked to select the preferred delivery time block, also known as Service Type. The service type follows Zyllem’s available timings in the Morning Standard (10am-12pm), Afternoon Standard (2pm-6pm) and Evening Standard (6pm-10pm).
When done with selecting the delivery date and time, the customer may then proceed to make payment for the items in the cart.
Revising Pickups
In a scenario whereby you are unable to fulfil the delivery within the indicated pickup date and time, you may revise your scheduled pickup timing at the Pickup page under Manage Orders. Find the order that you’d like to revise the scheduled pickup timing and click on the yellow Revise Pickup Icon. Note that the order revisions are only applicable to Zyllem orders which have not yet been picked up by Zyllem couriers.
When you click on the icon, a pop-up window will appear and you will need to select a new pickup date and time (service type).

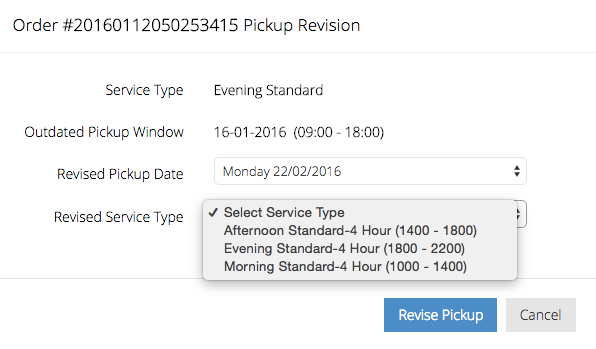
After selecting your preferred pickup date and timing, click on the Schedule Pickup option.
Lastly, click on the blue “Revise Pickup” button and you’re done!
Cancelling Pickups
To cancel your pickups, go to the Orders panel and click on the oranged Cancel Order Pickup icon. After you have successfully cancelled your pickup with Zyllem, the credits that was deducted from your Zyllem account will be refunded back to you.