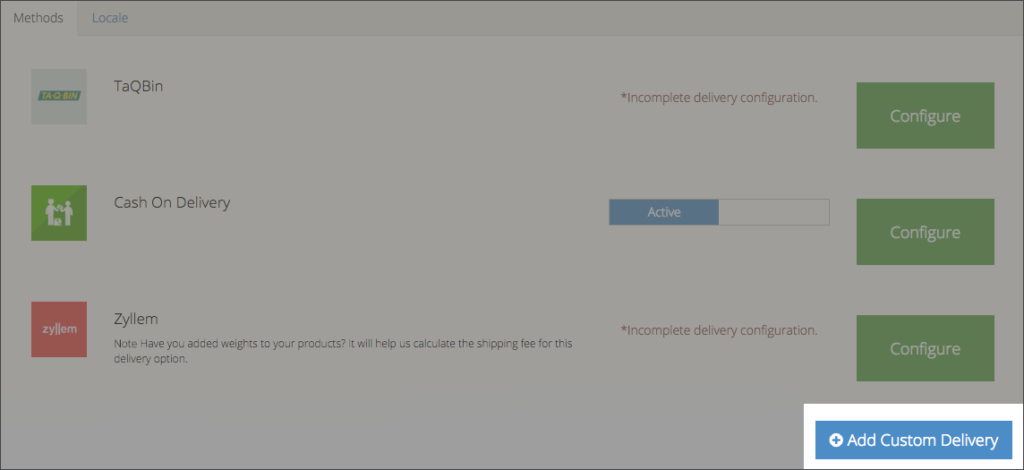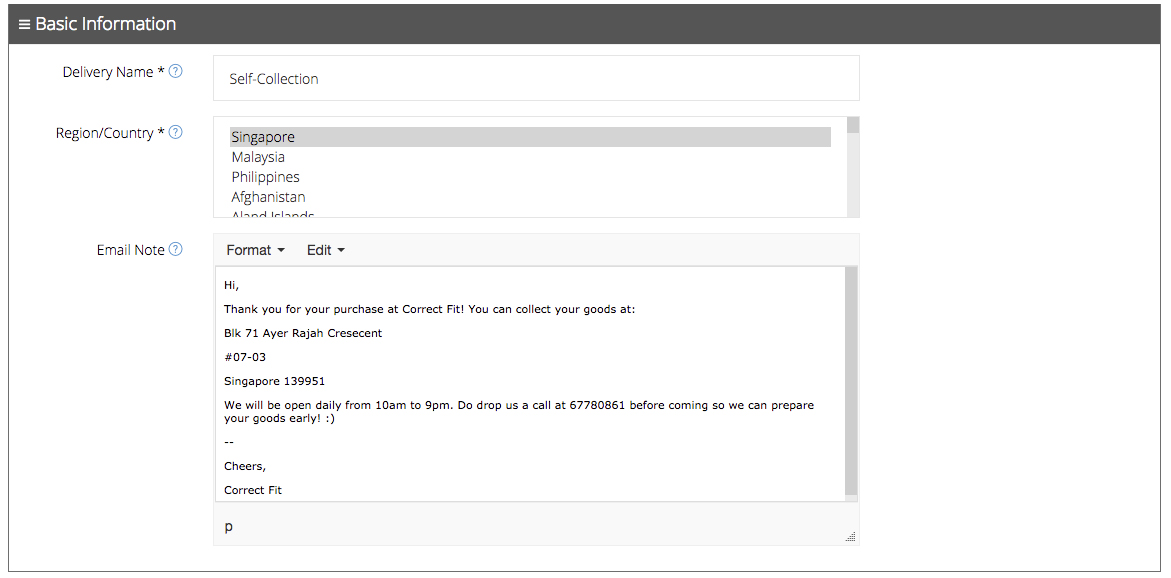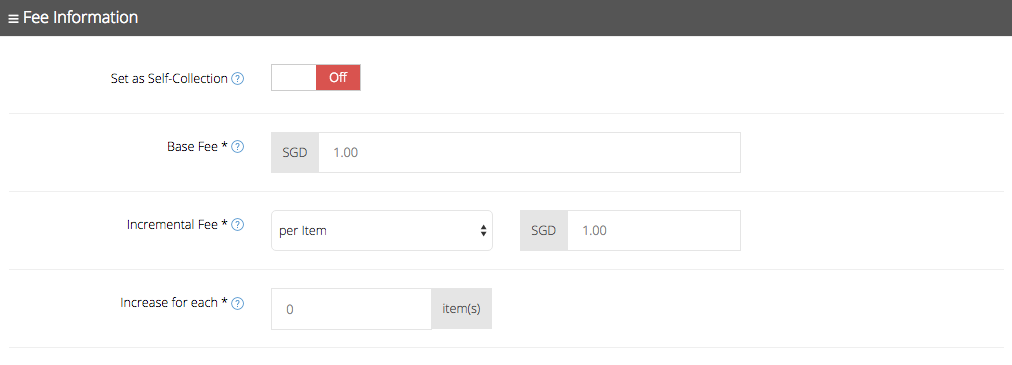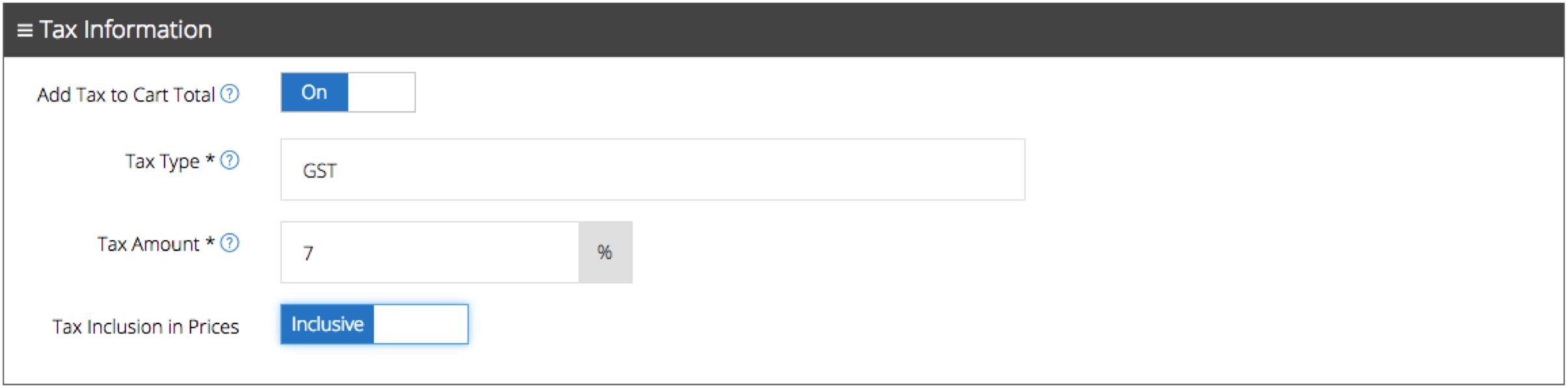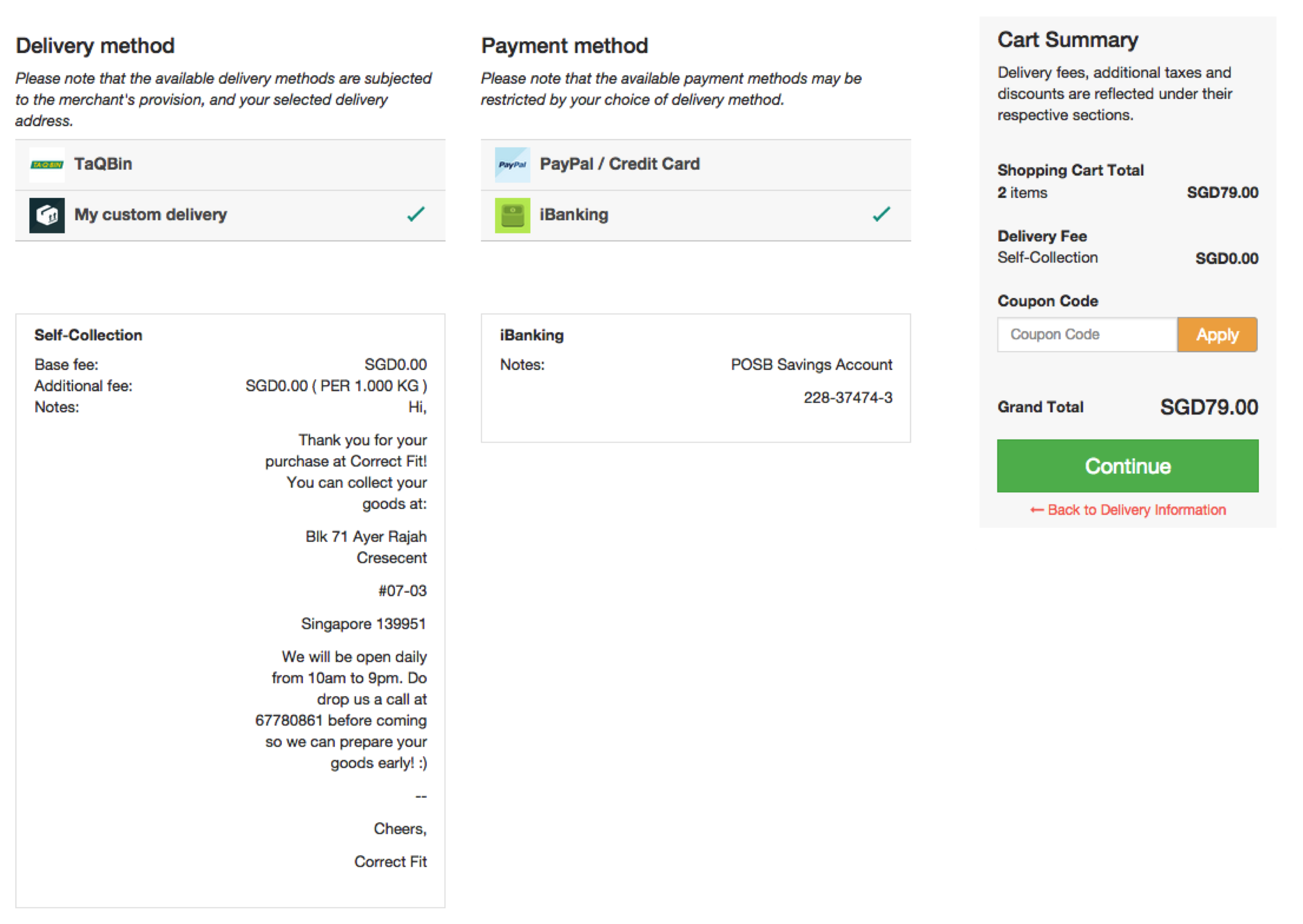Custom Delivery
Custom Delivery
At Custom Delivery, you can configure other delivery options besides the default ones available. Examples of other delivery options include Self-Collection, Registered Mail or Cash-on-Delivery.
To add in a custom delivery option, click on your Delivery panel, then click the Add Custom Delivery button at the bottom right of the screen.
This will bring you to the custom delivery configuration page. Here, you’ll find three segments on Basic Information, Fee Information and Tax Information.
Click on the tabs below to find out more about each segment.
Basic Information
Here in Basic Information, you can set the details of your custom delivery option. In the example here, a Self-Collection delivery option is being configured.
Delivery Name refers to the name of this custom delivery option you are configuring. In this case, the delivery option is Self-Collection.
Region/Country lets you determine where your store’s operations are based in. You can hold down the “Ctrl” button to select multiple countries.
Email Note allows you to customise a confirmation email that will be sent automatically to your customer once they’ve successfully completed their purchase.
Fee Information
Over at Fee Information, you’ll be able to set compulsory and variable fees to charge your customer for custom delivery options.
Set as Self-Collection can be turned “On” or “Off”. When the Self-Collection option is turned on, you will not be able to add or edit any fees. They will automatically be set as zero, since no delivery is required.
Base Information is charges a compulsory delivery fee for customers. This can be added if you decide to allow for Registered or Regular Mail options.
Incremental Fee allows you to set variable costs that your customer may incur. You may set incremental fees per item or per gram for each additional product purchased.
Increase for each lets you set the number of items your customer purchases for Incremental Fee to qualify.
Tax Information
At Tax Information, tax types such as GST can be added to the cart. You can insert the tax amount and choose whether to have taxes displayed in the prices shown on your online store before checkout.
Add Tax to Cart Total allows you to choose whether to have tax amounts added to your customer’s purchase total.
Tax Type lets you name the kind of tax you are configuring. Tax types may include GST, VAT, Sales Tax, etc.
Tax Amount lets you input the tax values in percentage.
The delivery settings and configurations you have made in your dashboard will be reflected in your customer’s checkout page as follow.