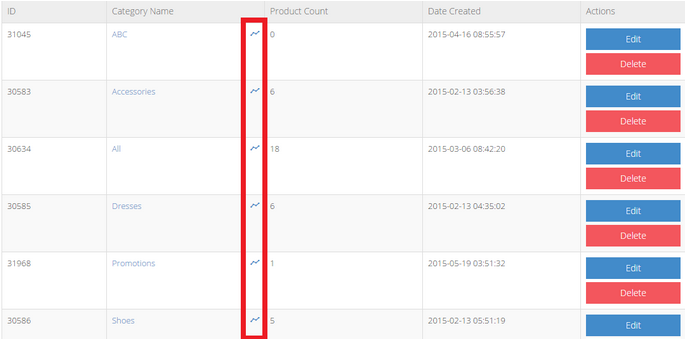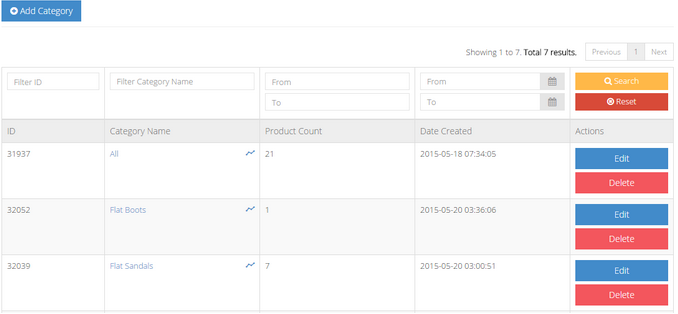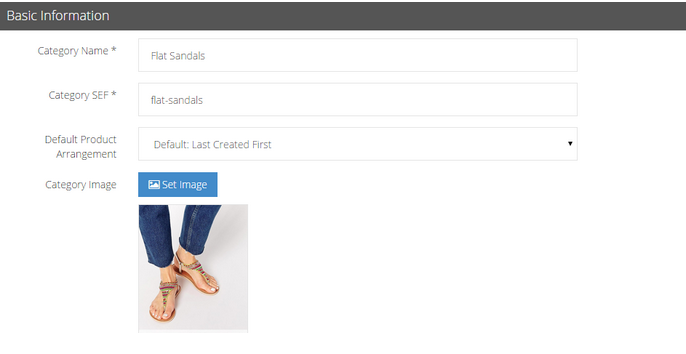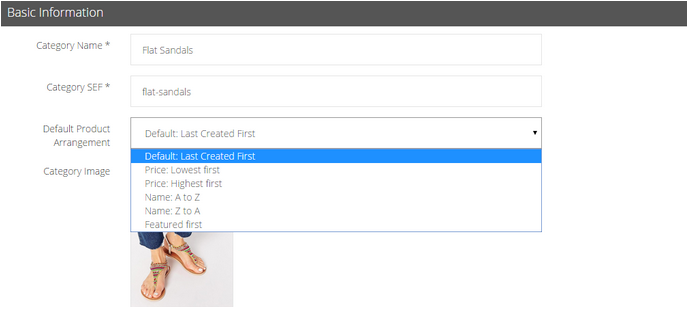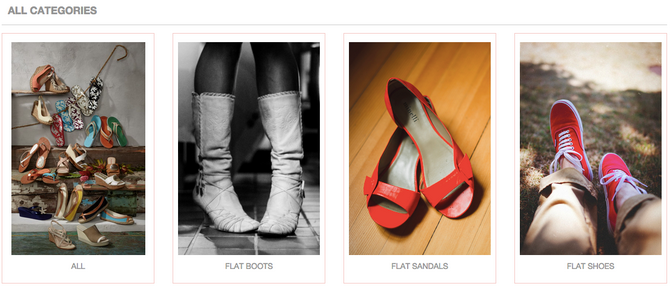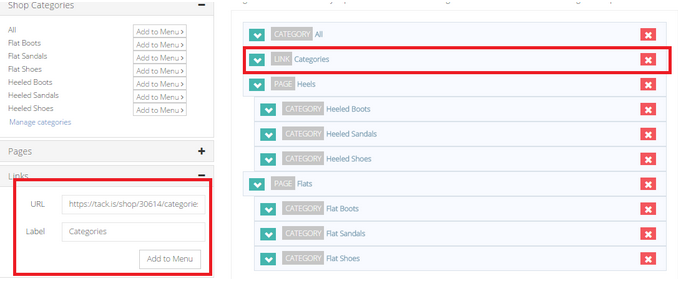Product Category
Product Categories
While adding new products, you can assign your products to different categories by adding them into category tags.
You will be led to another page that shows the total views, the number of unique visitors, and the sessions.
Total views: Refer to the number of times a site is visited, no matter how many visitors make up those visits
Total unique visitors: Refer to the total number of distinct individuals requesting pages from the website during a given period, regardless of how often they visit.
Total Sessions: A session is a group of interactions that take place on your website within a given time frame. For example a single session can contain multiple screen or page views, events, social interactions, and ecommerce transactions.
Average Duration/Session: Total duration of all sessions (in seconds) divided by number of sessions
You can also add a new category at the Categories page and add the products that belong to this category.
If you have created the category tags earlier at the Products page, you will be able to find it here as well.
Add a New Category
To add a new category, click on Add Category at the left corner on top of the page
- Category Name
Type in the name of the product category. In the example above, the new category is “Flat Sandals”.
- Category SEF (Search-Engine-Friendly)
Category SEF is the keyword of your category, and this is to allow Google to capture and recognize your site URL when your customers search for a specific keyword that is related to your category.
For example, a new category “Bags” is created, and the category SEF is also bags. Hence, this is how your category URL would look like:
www.yourdomain.com/bags
- Default Product Arrangement
Select from the dropdown to set the default product arrangement for a category.
Once you have selected the default product arrangement, all the products that are in this category will be arranged in this format in future.
Category Image
If you like to layout all your product categories in images on the online store other than inserting it in your main navigation menu, this is where you configure the setting!
***Note: Category image has to be applied to all product categories. Once you’ve set an image for a product category, you will have to set images for all product categories.
Click Set Image to select an image that represents each of your category. However, to insert this category page onto your shop front, you may insert this link (www.yourshopdomain/categories) in your navigation menu under Menus settings. Learn more about Menus and Pages.
With that, the customers will be able to view all your product categories in images. When they click on any category, they will be able to find all the products that belong to that particular category.